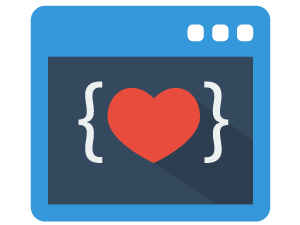In this article we are going to explore the Simple Button Hover effect – Border Hover effect.
You might have come across many different kinds of awesome button hover effects and Border Hover effects, But in this article, we are going to have a look on, How to create the four sides Border Hover effect. This effect is achieved by using before and after pseudo-elements.
By using before and after pseudo-elements, we are going to create the top, bottom, left and right borders. and we align these four borders accordingly by setting its position value to absolute.
What is the use of before and after pseudo-elements?
With the help of before and after pseudo-elements, we can insert the content, before and after any element without adding any elements to the Document Structure.
Check out the youtube video on Simple Button Hover effect – Border Hover effect
HTML Structure
Consider a div element with class:wrapper and inside that div element, consider the four div elements with class:btn and within the each btn div element, consider a p tag with text and two span elements with different classes(BorderTopBottom, BorderLeftRight).
<div class="wrapper">
<div class="btn">
<p>Button Effect</p>
<span class="BorderTopBottom"></span>
<span class="BorderLeftRight"></span>
</div>
<div class="btn">
<p>Button Effect</p>
<span class="BorderTopBottom"></span>
<span class="BorderLeftRight"></span>
</div>
<div class="btn">
<p>Button Effect</p>
<span class="BorderTopBottom"></span>
<span class="BorderLeftRight"></span>
</div>
<div class="btn">
<p>Button Effect</p>
<span class="BorderTopBottom"></span>
<span class="BorderLeftRight"></span>
</div>
</div>
CSS Structure
-
Let’s style the wrapper div in such a way that, it should always be at the center of the browser. by setting its
positionvalue toabsolute,topandleftvalues to50%and by using translate method of transform property, place the wrapper div exactly in the center of the browser. Set itswidthto760px..wrapper{ position: absolute; top: 50%; left: 50%; width: 550px; transform: translate(-50%,-50%); } - Style the all btn div element, by setting its
widthto170px,marginto0 10px,paddingto15px 0,background-colorto#fffandfloatthem toleftand set itspositionvalue torelative, so that we can place its child elements(before and after elements) wherever we want..wrapper .btn{ width: 170px; margin: 0 10px; padding: 15px 0; text-align: center; float: left; cursor: pointer; background: #fff; position: relative; } - Style the p tag, by setting its
color,font-weightandfont-size..btn p{ color: #2b2f6c; font-weight: 900; font-size: 14px; text-transform: uppercase; } - Style Top and Bottom borders, By setting its
positionvalue toabsoltue,widthto50px,heightto3pxandbackground colorto#fff. and Now align the Top border by setting itstopandleftproperty values to-6pxand-7px. and Now align the Bottom border by setting itsbottomandrightproperty values to-6pxand-7pxrespectively..BorderTopBottom:before{ content: ""; position: absolute; width: 50px; height: 3px; top: -6px; left: -7px; background: #fff; transition: all 0.5s ease; } .BorderTopBottom:after{ content: ""; position: absolute; width: 50px; height: 3px; bottom: -6px; right: -7px; background: #fff; transition: all 0.5s ease; } - Style Left and Right borders, By setting its
positionvalue toabsoltue,widthto3px,heightto25pxandbackground colorto#fff. and Now align the Left border by setting itstopandleftproperty values to-3pxand-7px. and Now align the Right border by setting itsbottomandrightproperty values to-3pxand-7pxrespectively..BorderLeftRight:before{ content: ""; position: absolute; top: -3px; left: -7px; width: 3px; height: 25px; background: #fff; transition: all 0.5s ease; } .BorderLeftRight:after{ content: ""; position: absolute; bottom: -3px; right: -7px; width: 3px; height: 25px; background: #fff; transition: all 0.5s ease; } - Whenever We hover over the btn, the
widthof the top and bottom borders change from50px to 184pxand theheightof the left and right borders change from the25px to 56px. and set the transition property for smooth animation effect..btn:hover .BorderTopBottom:before, .btn:hover .BorderTopBottom:after{ width: 184px; transition: all 0.5s ease; } .btn:hover .BorderLeftRight:before, .btn:hover .BorderLeftRight:after{ height: 56px; transition: all 0.5s ease; }
As I mentioned above, here I’m going to use before and after pseudo-elements to achieve the four borders(top, bottom, left and right).
Top and Bottom Border
Left and Right Border
Hover effect
Related articles on Button hover effects,
Button Background Hover Effect
Button Background sliding effect
check out the codepen demo
See the Pen Simple Button Hover effect – Border Hover effect by rajeshdn (@cool_lazyboy) on CodePen.
- CSS Speech bubbles - July 20, 2020
- Simple Button Hover effect – Border Hover effect - October 9, 2017
- Glowing Social icons hover effect - September 11, 2017